In this post, we will learn how to manage Payment Methods and get Transaction History details.
Payment methods are the ways a customer can pay in checkout and recharge wallet. To manage payment methods go to Payment > Payment Methods. Here you can see all types of payment method lists. From here you can activate or deactivate and configure specific payment methods.
Configure Paypal
Now let's configure PayPal. Open configure details.

For Paypal client id and client secret follow the link https://www.paypal.com/bd/home and register. After registering, you will be given the client ID and client secret. Now fill in the field and click save changes. And there is also a sandbox switch for check purposes, you can switch it off for live payment.
NB: You must set up the currency.
Configure Stripe
Now let's configure Stripe. Open configure details.

For Stripe public key and public secret key follow the link https://stripe.com/ and register. After registering, you will be given the public key and public secret key. Now fill in the field and click save changes.
NB: You must set up the currency.
Configure Paddle
Now let's configure Paddle. Open configure details.
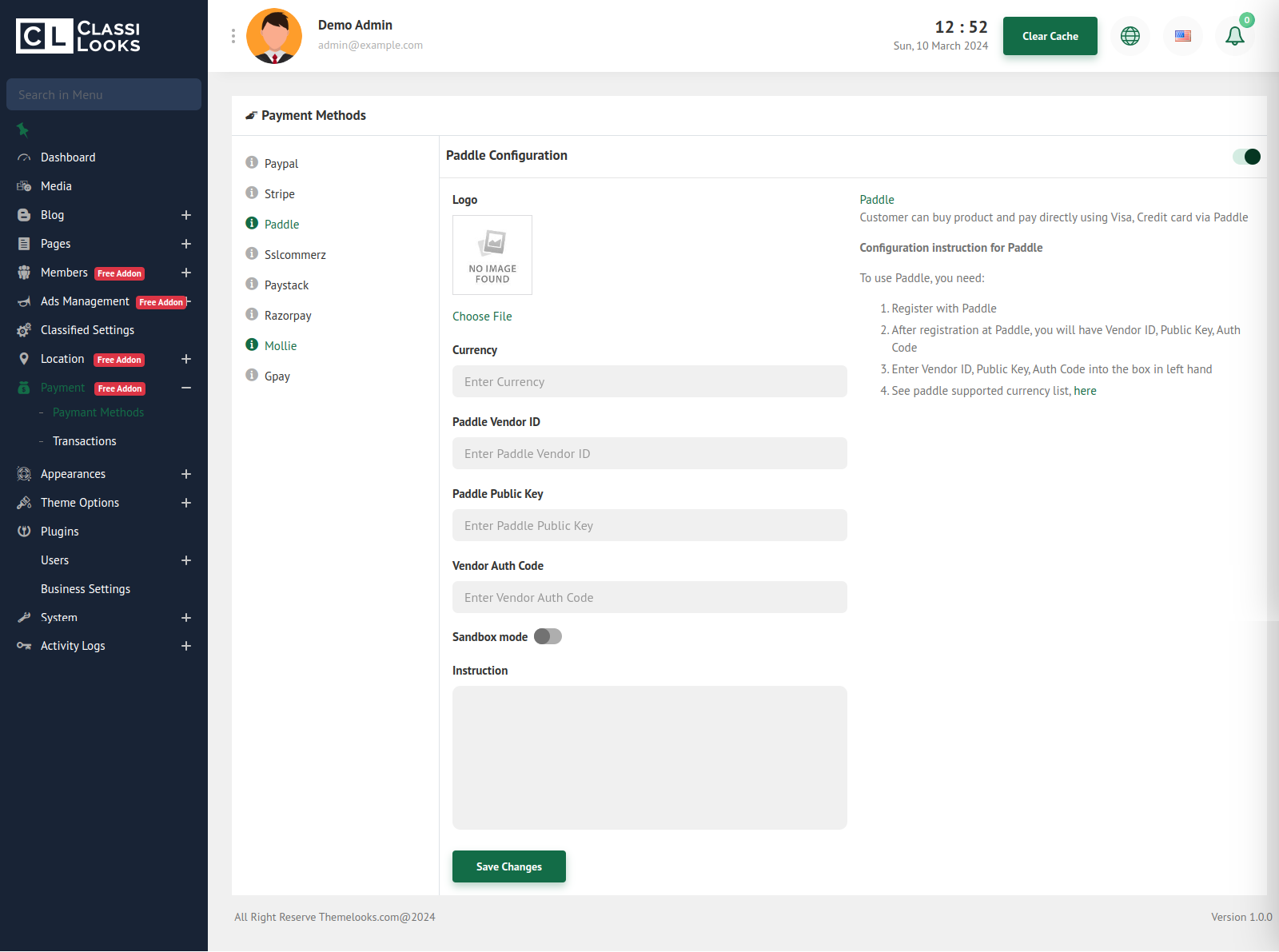
For Paddle vendor ID, public key, and auth key follow the link https://www.paddle.com/ and register. After registering, you will be given the vendor id, public key, and auth key. Now fill in the field and click save changes. And there is also a sandbox switch for check purposes, you can switch it off for live payment.
NB: You must set up the currency.
Configure Sslcommerz
Now let's configure Sslcommerz. Open configure details.
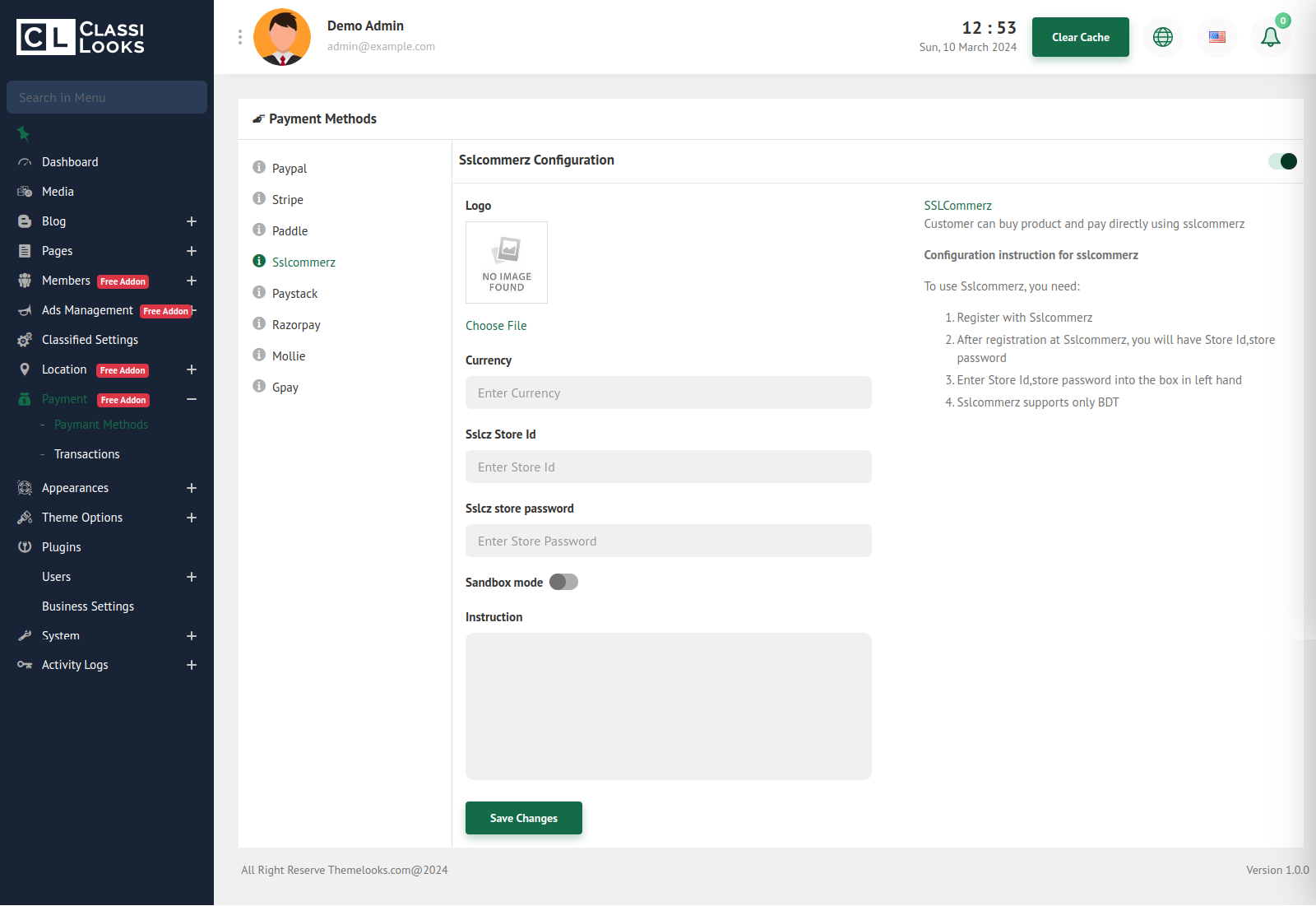
For the Sslcommerze store id and store password follow the link https://sslcommerz.com/ and register. After registering, you will be given the store ID and store password. Now fill in the field and click save changes. And there is also a sandbox switch for check purposes, you can switch it off for live payment.
NB: You must set up the currency.
Configure Paystack
Now let's configure Paystack. Open configure details.
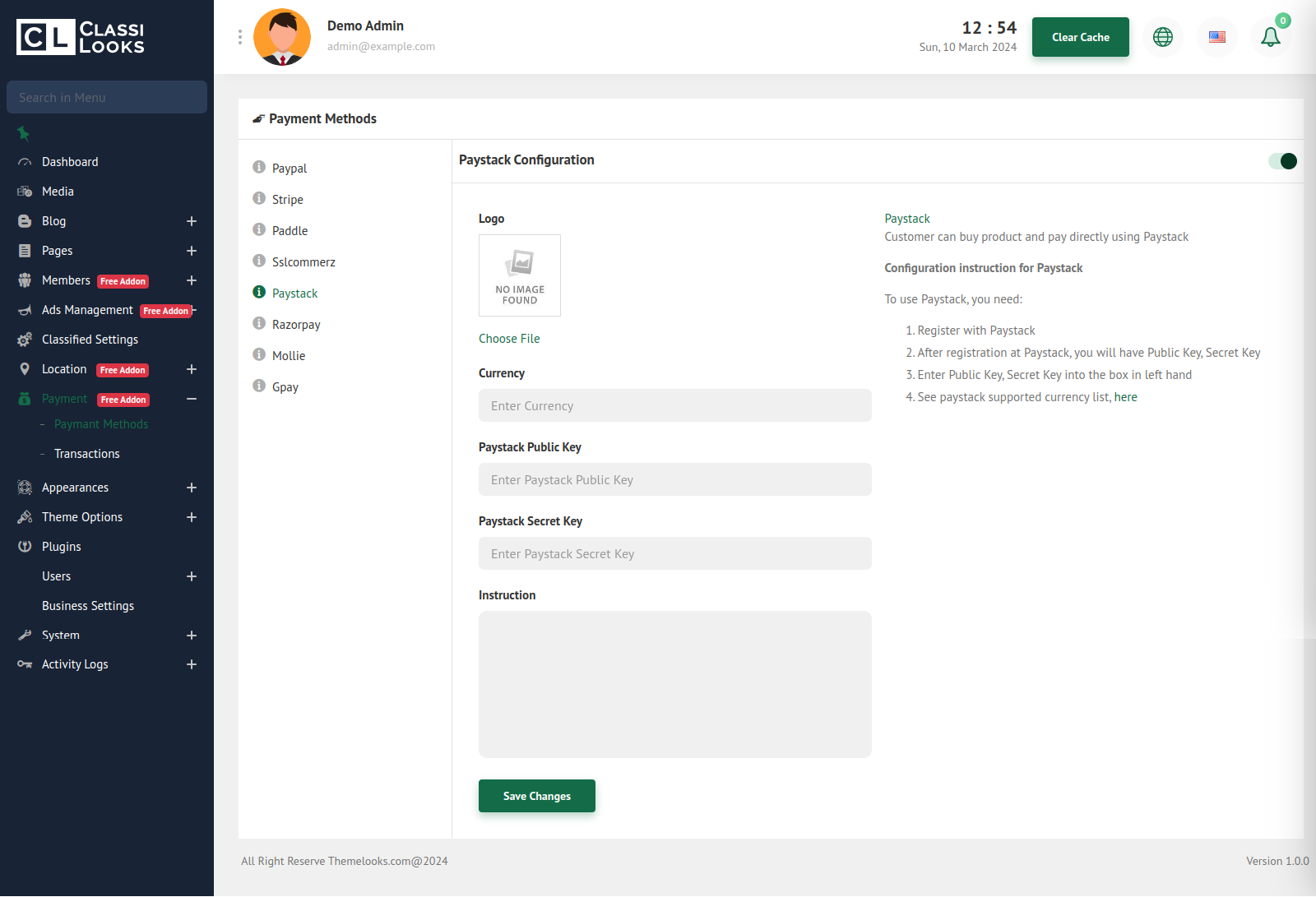
For the Paystack public key and secret key follow the link https://paystack.com/ and register. After registering, you will be given the public key and secret key. Now fill in the field and click save changes.
NB: You must set up the currency.
Configure Razorpay
Now let's configure Razorpay. Open configure details.
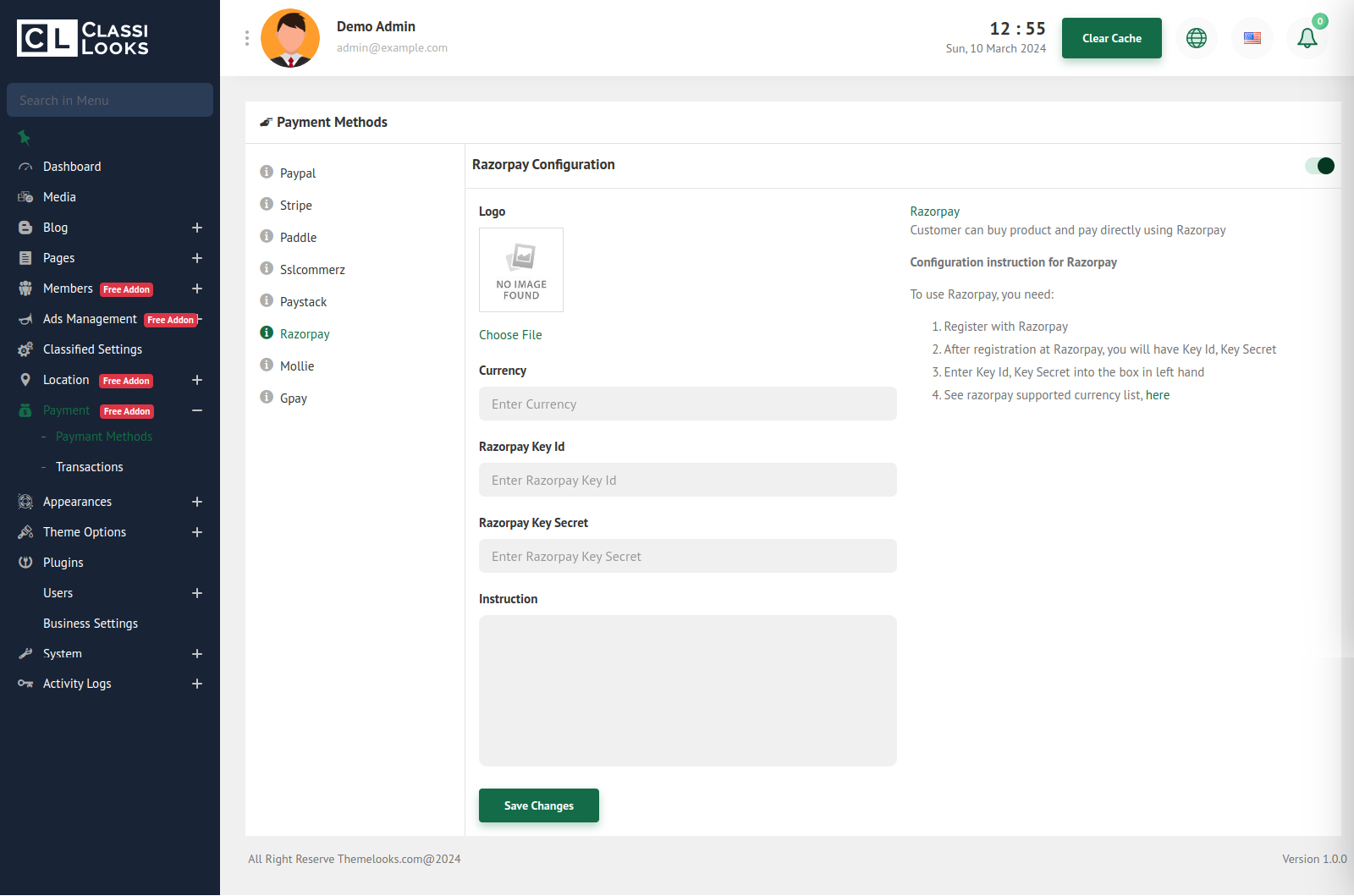
For the Razorpay key ID and key secret follow the link https://razorpay.com/ and register. After registering, you will be given the key ID and key secret. Now fill in the field and click save changes.
NB: You must set up the currency.
Configure Mollie
Now let's configure Mollie. Open configure details.

For the Mollie API key follow the link https://my.mollie.com/ and register. After registering, search for the API key inside the developer section. Now fill in the field and click save changes.
NB: You must set up the currency.
Configure GPay
Now let's configure GPay Open configure details.
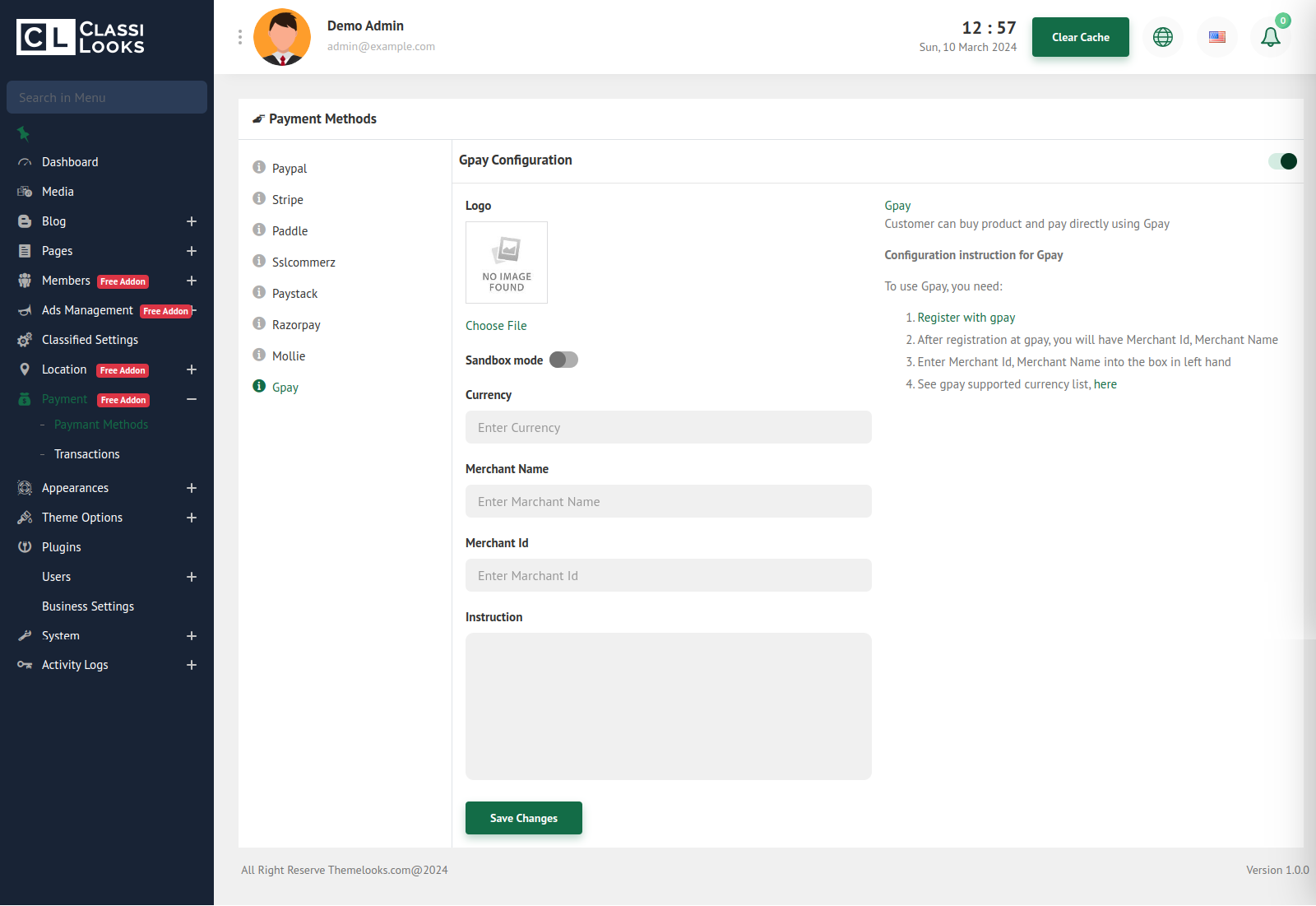
For the Merchant ID & Merchant Name follow the link https://pay.google.com/business/console and register. After registering, in the top right side, you will get Merchant ID & Merchant Name.
NB: You must set up the currency
Transaction History
Now to view all the payment transaction history follow Payment > Transaction History. You will be redirected to the transaction list page. You can filter them by transaction payment method, customer name, and by date.
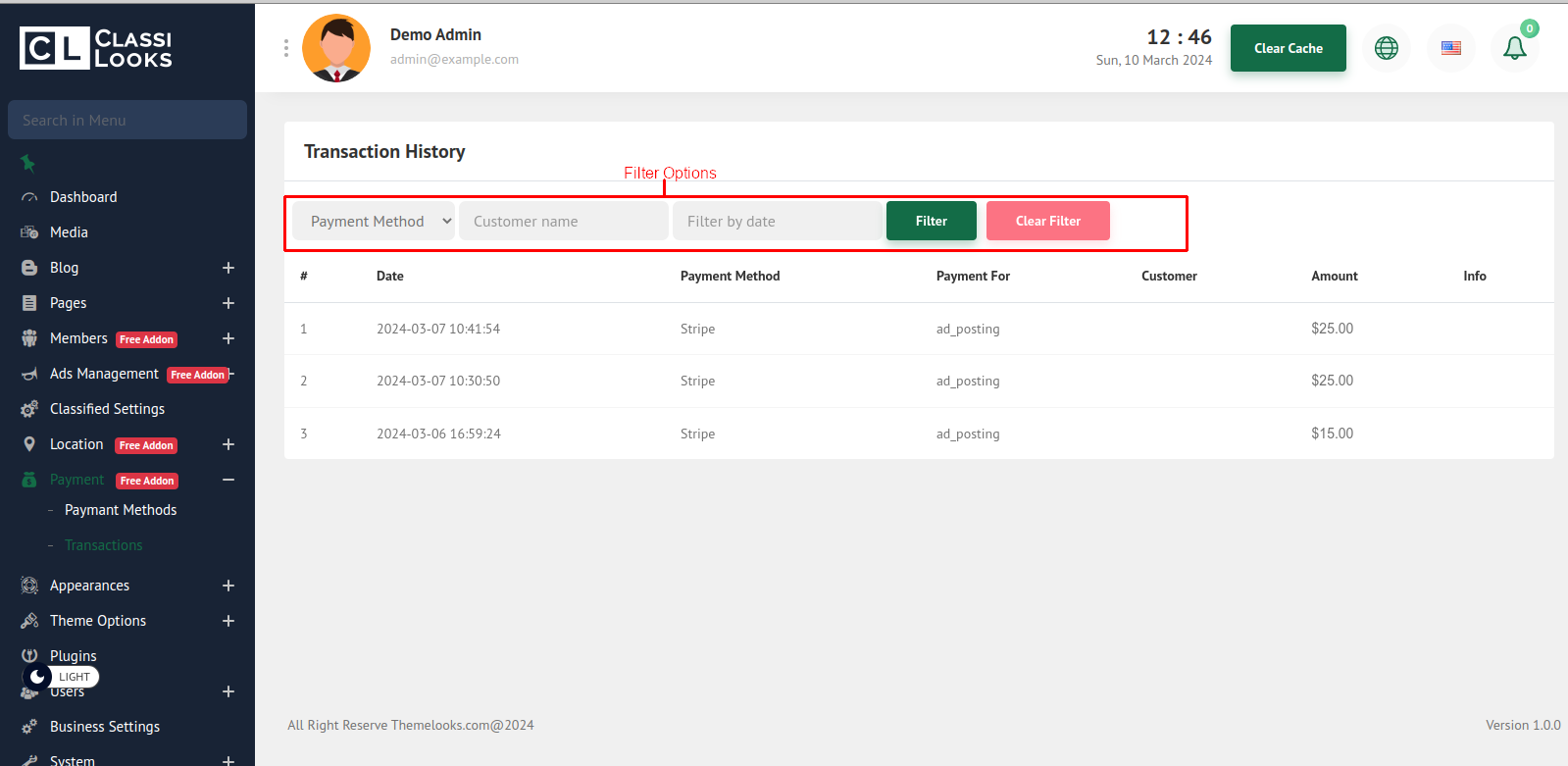
_882.png)

